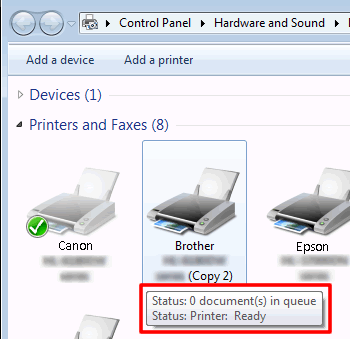How to Proceed with Printer Set-up?
We're here to help you set up your Printer.
Experience the convenience of wireless, all-in-one, portable, inkjet, and laser printers tailored to suit your everyday printing needs.
Install New Printer here.




How to fix Your office jet printer setup
Setting up a printer for the first time can indeed be daunting. Here’s a simplified step-by-step guide to help streamline the process
Printer Repair and Maintenance Services
Our comprehensive printer repair and maintenance services are designed to ensure the optimal performance and longevity of your printing equipment. Whether you are a small business or a large enterprise, our team of certified technicians is equipped to handle all your printer-related needs, from routine maintenance to complex repairs.
Printer drivers
Printer drivers are essential software that facilitate communication between your computer and printer, ensuring that print jobs are executed accurately. These drivers convert the date to be printed into a format that the printer can understand.
Add Printer To New Device
Adding the [Brand Name] Multifunction Printer to a new device is quick and easy. Connect via Wi-Fi, Bluetooth, NFC, or USB to enable seamless printer from your smartphone, tablet, or laptop. Install the compatible printer drivers for Windows, macOS, or Linux to ensure optimal functionality.
Wireless printer
A Wireless printer connects to devices via Wi-Di, Bluetooth, or NFC, eliminating the need for physical cables. It offers the convenience of printing from multiple devices, including smartphones, tablets, and laptops, from anywhere within the network range. Ideal for home and office use, wireless printers support cloud printing and often come with companion apps for easy management
wired printer
A wired printer connects directly to a computer or network via USB, Ethernet, or parallel ports. It provides reliable and fast printing without the interference risks of wireless connections. These printers are ideal for environments requiring high-volume, consistent output, such as offices or print shops. Wired printers often support advanced features like duplex printing, high-resolution output, and large paper capacity.
printer is offline
When a printer is offline, it indicates a communication problem between the printer and the computer or network. This can be due to various reasons such as connectivity issues, outdated drivers, or incorrect settings. To resolve this, check the physical connections, ensure the printer is powered on, and verify it is connected to the correct Wi-Fi network or wired connection.
How to Resolve Printer Offline Issue by using Print and Scan Doctor tool?
1) Firstly, download the Print and Scan Doctor application.
2) Select the “Run PSdr.exe” command from the “Download” menu on your computer in the next step.
3) Select your printer from the list of possibilities after it has opened. ‘Turn on the printer updates’ may appear on the screen. In this instance, select Yes.
4) A request to “set printer to default printer” could appear next. Press the “yes” button to proceed. The passage continues.
5) You can use Print and Scan Doctor to troubleshoot the Printer Offline Issue by following all of the previously listed steps. However, always be sure to check to see if your printer is operating properly. If not, you might need to seek professional help.
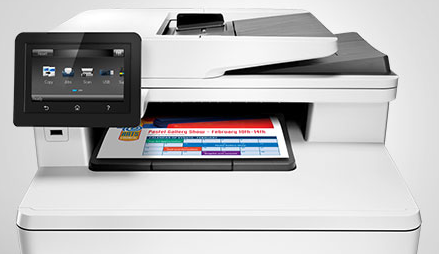
What Printers Are Important?
Printer setup do more than just print. All-in-One devices can also copy, scan, and even send faxes (yes, some people do still use them!). You can expect to pay a bit more for All-in-One printers, but for many people, the extra capabilities are worth the additional expense. Also, keep an eye open for manufacturer-specific added features such as special photo printing modes and web apps.
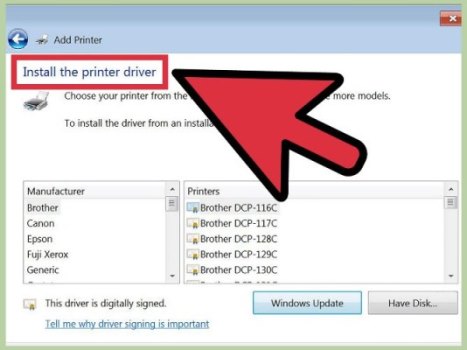
To proceed with printer setup, follow these steps:
Setting up a printer for the first time can indeed be daunting. Here’s a simplified step-by-step guide to help streamline the process.
- Unbox Carefully: Remove the printer from its packaging, ensuring not to damage any components.
- Power Connection: Plug in the power cord to the printer and connect it to a power outlet. Turn on the printer..
- Paper Loading: Open the paper tray and adjust the guides to accommodate the paper size you’re using. Load the paper into the tray, ensuring it’s aligned properly..
- Connect to Computer: Depending on your printer type, connect it to your computer using a USB cable or set it up wirelessly by connecting it to your Wi-Fi network..
- Driver Installation: Install the printer drivers and software on your computer. You can usually download these from the printer manufacturer’s website..
- Next, download and install the printer driver software so that your printer can connect to the computer or smartphone.
- Follow Prompts: During installation, follow the on-screen prompts to complete the setup process. This may include selecting your printer model, configuring network settings, etc..
- Printer setup,Install printer,Set up printer,Printer software,Driver for printer,Connect printer,Add printer,Printer driver setup
Here are some alternate points to consider when troubleshooting a printer offline issue:
Restart Devices: Sometimes, a simple restart can resolve the offline problem. Turn off both your printer and computer, then turn them back on after a minute or two..
- Check Network Connection: Ensure that your printer is properly connected to the Wi-Fi network. Check the Wi-Fi settings on your printer to verify the connection.
- Update Firmware: Check if there are any firmware updates available for your printer. Updating the firmware can sometimes resolve connectivity issues.
- Check Printer Status: Look for any error messages or indicators on the printer’s display panel. This might provide clues about the cause of the offline issue.
- Reset Printer: Try resetting the printer to its factory defaults. Refer to the printer’s manual for instructions on how to perform a reset.
- Disable Firewall/Antivirus: Sometimes, firewall or antivirus software can block the communication between the printer and computer. Temporarily disable these software and check if the printer comes online.
- Check Printer Settings: Verify that the printer is set as the default printer on your computer. Sometimes, a change in settings can cause the printer to go offline..
- Reinstall Printer Software: Uninstall the printer software from your computer and then reinstall it. This can help refresh the printer settings and drivers.
- Printer setup,Install printer,Set up printer,Printer software,Driver for printer,Connect printer,Add printer,Printer driver setup.